A tutorial on installing Minecraft Java Edition using the FCL launcher on Android. Learn how to enjoy the Java version of Minecraft on your Android device.
Video Tutorial: https://www.youtube.com/watch?v=ncKRmjAkfJk
Introduction
Currently, the main launchers available for running the Java edition of Minecraft on Android are:
- PojavLauncher: A fast, portable, and open-source launcher for Minecraft Java Edition, supporting various download methods.
- HMCL: A free and open-source Minecraft launcher that allows for easy installation, management, and gameplay.
- MCinaBox: A free and open-source launcher designed for Android 6 devices.
- FoldCraftLauncher (FCL): Supports higher versions (like 1.17+) and comes with a built-in Java runtime environment, ideal for players aiming to run the latest versions.
Why Choose the FCL Launcher?
The FCL launcher stands out due to its following advantages:
- Supports Latest Versions: FCL is compatible with the newest Java versions of Minecraft, including 1.17+.
- Built-in Java Environment: It eliminates the hassle of manually configuring a Java runtime environment.
- Rich Features: FCL supports version isolation, mod installation, shader effects, multiplayer functionality, and more, catering to advanced players.
Minecraft Server Discussion QQ Group 2: 746189110
Minecraft Server QQ Channel: https://pd.qq.com/s/ckmpr5e63
- Minecraft Server Setup Tutorial: https://blog.zeruns.tech/tag/mc/
- Tutorials for Hosting Minecraft 1.21 Servers on Various Platforms (Vanilla/Forge/Fabric/Paper/Mohist, etc.): https://blog.zeruns.tech/archives/803.html
- Introductions to Two Easy-to-Use Server Panels for Hosting Minecraft Modpacks, Palworld, 7 Days to Die, CSGO, and More: https://blog.zeruns.tech/archives/808.html
Tutorial
Step 1: Download and Install the FCL Launcher
- Official FCL Download Link: https://url.zeruns.tech/bf54A
- FCL Version 1.1.7.9 123 Cloud Drive Link: https://url.zeruns.tech/0569V
Note: APK files shared via QQ or WeChat may have the .1 suffix added to their filename (e.g., apk.1). Rename the file to remove the .1 before installing.

Step 2: Open FCL Launcher and Grant Permissions
Grant file management permissions when prompted.

Agree to the terms and conditions.

If the software crashes, simply restart it.

Step 3: Install the Java Runtime Environment
Proceed to the Java installation interface and click "Install."

Once installed, you will reach the launcher's homepage. Click the avatar on the right to create an offline account or log in with a Microsoft account.

Step 4: Download Minecraft
Click the download icon in the left menu to access the Minecraft installation page. Here, you can download different versions, import modpacks, or install mods. For this example, we will choose version 1.21.1.

Step 5: Install Forge or Fabric (Optional)
Forge and Fabric are mod loaders. If you need mods, select one before downloading.

Wait for the download and installation to complete.


Step 6: Launch the Game
Finally, launch the game and enjoy!




Recommended Reading
- Affordable VPS/Cloud Server Recommendations: https://blog.zeruns.tech/archives/383.html
- Minecraft Server Setup Tutorials: https://blog.zeruns.tech/tag/mc/
- Palworld Server Setup Tutorial: https://blog.zeruns.tech/tag/PalWorld/
- Review of the MechRevo iMini Pro820 Mini Host: https://blog.zeruns.tech/archives/813.html
- Performance Test of Linfengyun VPS with EPYC High Protection: https://blog.vpszj.cn/archives/2199.html
- Detailed Tutorial for Setting Up a Personal Blog Website Without Coding: https://blog.zeruns.tech/archives/783.html
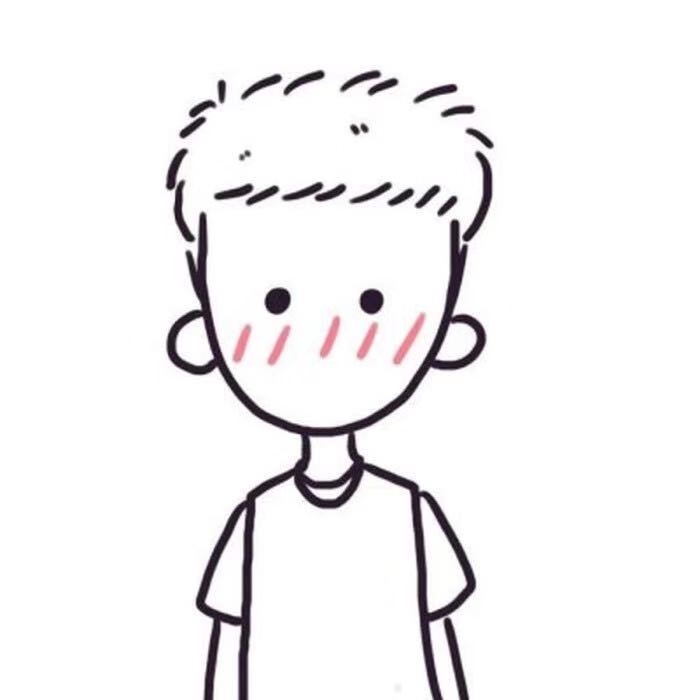


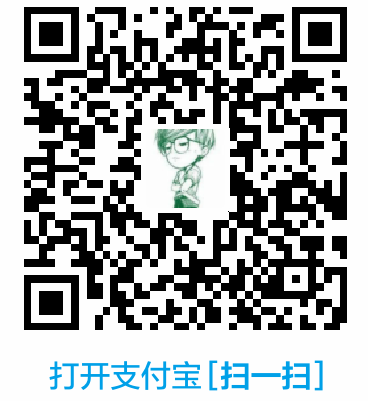

Comment Section